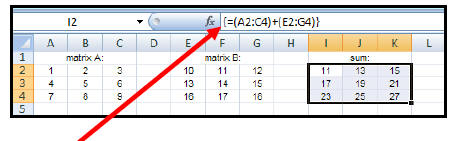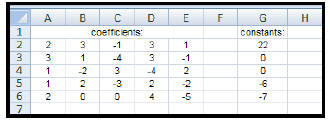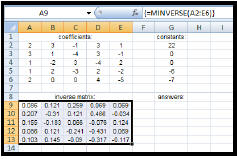Using Microsoft Excel 2007 to Perform Matrix Operations
PURPOSE:
This handout was created to provide you with step-by-step instructions on
how to perform various
matrix operations when using Microsoft Excel 2007.
Many of the Microsoft Excel functions that you will be using to complete these
matrix operations are array
functions – returning more than one value at a time. To enter an array
function into a Microsoft Excel
worksheet, you must hold down the CTRL and SHIFT keys while pressing the ENTER
key:
CTRL+ SHIFT+ ENTER. Once this is done, braces will surround the array
formula.
| How to organize (enter) data in
matrices: A computer spreadsheet is a series of small blocks (cells) where the columns are labeled with capital letters and the rows are labeled by numbers. To enter a matrix into Microsoft Excel, simply type each matrix element into its own small block (cell). Pressing ENTER after each entry will usually make the cursor go down to the next cell. (See the note below.) Pressing the RIGHT ARROW key after each entry will make the cursor move to the next cell to the right. |
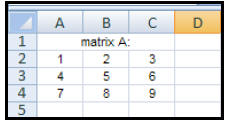 |
||||
| NOTE: The default direction is down,
but you can change the direction in which the cursor moves in through
the EXCEL OPTIONS dialog box: MICROSOFT OFFICE BUTTON  EXCEL
OPTIONS → ADVANCED → UNDER EDITING OPTIONS EXCEL
OPTIONS → ADVANCED → UNDER EDITING OPTIONS |
|||||
| How to add matrices : 1. Enter the data of each matrix. 2. Highlight another section of the worksheet (near the given matrices) that has the same dimensions as the answer matrix. Let's say that we wish to find: [A] + [B] Since we are adding two 3 x 3 matrices , the sum matrix will also be 3 x 3.
|
|||||
| How to subtract matrices : 1. Enter the data of each matrix. 2. Highlight another section of the worksheet (near the given matrices) that has the same dimensions as the answer matrix. Let's say that we wish to find: [A] – [B] Since we are subtracting two 3 x 3 matrices, the difference matrix will also be 3 x 3. 3. Type: =(A2:C4)–(E2:G4) (This will appear in the formula bar.) 4. Since this answer will result in an array (matrix), you will need to: CTRL+ SHIFT+ ENTER |
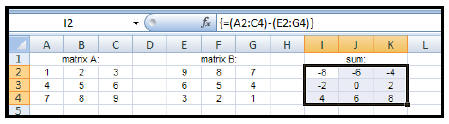 |
||||
| How to find the transpose of a
matrix: 1. Enter the elements of the given matrix. 2. Highlight another section of the worksheet (near the given matrix) that has the same dimensions as the answer matrix. Since we are finding the transpose of a 2 x 3 matrix, the answer will be a 3 x 2 matrix. 3. Type: = TRANSPOSE(A2:C3) (This will appear in the formula bar.) 4. Since this answer will result in an array (matrix), you will need to: CTRL+ SHIFT+ ENTER |
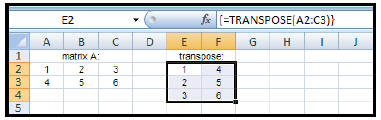 |
||||
| How to multiply a matrix by a
scalar ( real number ): 1. Enter the elements of the given matrix. 2. Highlight another section of the worksheet (near the given matrix) that has the same dimensions as the answer matrix. Let's say that we wish to multiply the given matrix of a scalar of three (3). Since we are multiplying a 4 x 3 matrix by the scalar, our result will also be a 4 x 3 matrix. 3. Type: = 3*(A3:C6) (This will appear in the formula bar.) 4. Since this answer will result in an array (matrix), you will need to: CTRL+ SHIFT+ ENTER |
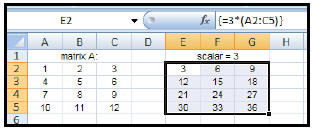 |
||||
| How to multiply two matrices: 1. Enter the data of each matrix to be multiplied. 2. Highlight another section of the worksheet (near the given matrices) that has the same dimensions as the answer matrix. Let's say that we wish to find the product of matrix A (3 x 3) and matrix B (4 x 3). Recall that the number of columns of the first matrix must be equal to the number of rows of the second matrix to produce a product matrix . Therefore, we must find the product of [B] x [A] – which will be a 4 x 3 matrix. 3. Type: = MMULT(E2:G5,A2:C4) (This will appear in the formula bar.) 4. Since this answer will result in an array (matrix), you will need to: CTRL+ SHIFT+ ENTER |
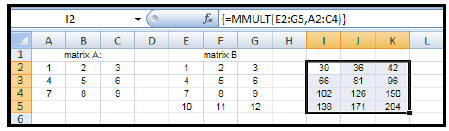 |
||||
| How to find the inverse of a
square matrix : 1. Enter the square matrix that is to be inverted. 2. Highlight another section of the worksheet (near the given matrix) that has the same dimensions as the given square matrix. Since we were given a 3 x 3 matrix, its inverse will also be a 3 x 3 matrix. 3. Type: = MINVERSE(A2:C4) (This will appear in the formula bar.) 4. Since this answer will result in an array (matrix), you will need to: CTRL+ SHIFT+ ENTER |
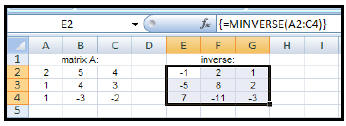 |
||||
| How to find the determinant of a
square matrix: 1. Enter the given square matrix. 2. Highlight a cell of the worksheet (near the given matrix) where you wish the answer to appear. In the diagram at the right, the answer will appear in cell G2. 3. Type: = MDETERM(A2:C4) (This will appear in the formula bar.) 4. Since this answer will NOT result in an array (matrix) of more than one answer, you may just press ENTER to get the result. (However, if you forget – and do CTRL+ SHIFT+ ENTER, you will get the same result.) |
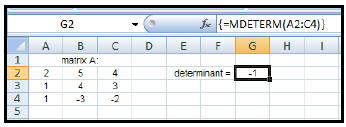 |
||||
| How to use inverse matrices to solve systems of linear equations: | |||||
Let's say we wish to solve this
system of equations: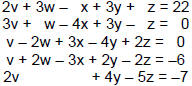 |
The matrix equation for this system
is: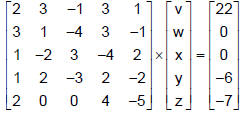 |
||||
| 1. Enter the data for the coefficient
matrix and the constant matrix (as shown).
|
2. Find the inverse of the
coefficient matrix: • Highlight: cells A9 to E13 • Type: =MINVERSE(A2:E6) • Remember to CTRL+ SHIFT+ ENTER.
|
||||
| 3. Multiply the "inverse matrix" by
the constant matrix: • Highlight: cells G9 to G13 • Type: = MMULT(A9:E13,G2:G6) • Remember to CTRL+ SHIFT+ ENTER. The answers to the given system will appear in the resulting matrix. In the given example, the solutions are: v = 1, w = 2, x = 3, y = 4, z = 5 |
 |
||||
Recall: A matrix will have no inverse if its determinant
is zero . So, before attempting to find the inverse of a
coefficient matrix, you may want to check the value of its determinant. If the
coefficient matrix of a system
of linear equations has a determinant equal to zero, the system will not have a
unique solution. And, you
will have to find the general solution by hand – using the Gauss-Jordan
Elimination Method .
| Prev | Next |